How to connect a Canon printer to iPhone
Connect iPhone to Canon printer:
You do not need to install any additional software. With AirPrint, you can print wirelessly from your phone. AirPrint lets you print web pages, photos, emails without having to install additional drivers on a Canon printer from your iPhone.
Connect iPhone with Airprint to Canon printer -
Step 1: First, make sure your Canon printer is turned on and
connected to the LAN.
Step 2: Open iPhone AirPrint and click the Operations icon to see
the menu options.
Step 3: On the "Options" menu, click "Print Options".
Step 4: In the Printer Settings, select the Canon printer model
number. Then decide how many copies you want to print.
Step 5: For duplicate printing, click the Enable button to enable
duplicate printing.
Step 6: If you are printing several pages at once, click "All Pages".
Step 7: Click "Print" at the bottom and start the printing process.
With AirPrint,
you can easily print from Canon iPhone printers.
Connect your iPhone to a Canon printer using AirPrint.
The print icon appears in the list of recently used programs during printing. From there, you can control the printing process. To see a list of recently used apps, click the "Home" button on your phone. When you do this, a print icon appears at the bottom of the home screen.
Step 1: First, make sure your Canon printer is turned on and off
Connect to a local network
Step 2: Open iPhone AirPrint and click on the function icon
To view menu options.
Step 3: On the "Options" menu, click "Print Options".
Step 4: In the Printer Settings, select the Canon printer model.
Number. Then specify the desired number of copies Printing.
Step 5: For duplicate printing, click the Enable button to enable
duplicate printing.
Step 6: If you are printing several pages at once, click "All Pages".
Step 7: Click "Print" at the bottom and start the printing process.
With AirPrint, you can easily print from Canon iPhone printers.
Check the status of the Canon printer -
The print icon appears in the list of recently used programs during printing. From there, you can control the printing process. To see a list of recently used apps, click the "Home" button on your phone. When you do this, a print icon appears at the bottom of the home screen.
Step 1: Make sure your Canon printer is turned on. If the canon turns on the printer, turn it off and on again. Now check if your problem is fixed.
Step 2: Make sure your Canon printer is connected to the same network subnets as your iOS device.
Step 3: Make sure you have enough paper and ink on your Canon printer.
Step 4: If your Canon printer has an LCD screen, make sure the LCD screen does not display an error message.
Step 5: If Bonjour is disabled on your system, aerial printing will not work. So check the printer LAN settings and switch to Bonjour.

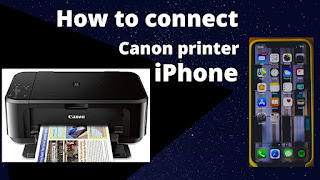
0 Comments